Heb je een Save My Date template gekocht en wil je lekker aan de slag? Dit Canva voor beginners artikel is speciaal gemaakt om je op weg te helpen om de mooiste trouwkaart, save the date, menukaart, digitaal geboortekaartje en/of poster te maken! 🙂 Ik vertel je alles wat je moet weten.
Inhoudsopgave
Hoe werkt Canva?
Met Canva kun je gratis jouw template / sjabloon aanpassen. Je hebt wel een account nodig, zodat je template kan worden opgeslagen. Een account aanmaken is in een minuutje gebeurt. Je gaat naar www.canva.com en klikt up de button ‘registreren’. Daarna kies je hoe je dat wilt doen via onderstaande pop-up.

Toegang tot je sjabloon
Ben je eenmaal ingelogd in je Canva account, dan kun je op de link klikken die je van mij via mail hebt ontvangen na het aanschaffen van je sjablonen. Wanneer je daarop klikt zal het sjabloon automatisch aan je account worden toegevoegd, en kan je direct aan de slag!

De wijzigingen aan je sjabloon worden automatisch opgeslagen, en je kan je sjabloon altijd makkelijk terugvinden onder het menu item ‘je projecten’.

Een kopie maken
Wil je helemaal losgaan en verschillende dingen uitproberen? Maak dan eerst een kopie van je sjabloon, zodat je altijd terug kan vallen op het origineel. Onder het menuitem ‘bestand’ klik je in de dropdown op ‘Een kopie maken’.

Canva heeft ook een app!
Het makkelijkste is natuurlijk om je aanpassingen te doen via de website, maar Canva heeft ook een prima smartphone app. Teksten aanpassen en kleuren uitproberen kan hier ook prima in. En vanuit de app kun je jouw design ook direct opslaan, zodat je de digtale versie rond kan sturen via whatsapp.
Canva voor beginners: teksten aanpassen
Wanneer je een tekst aanklikt verschijnen in de witte menubalk een aantal opties. Waar je in onderstaand voorbeeld ‘Amsterdam Three’ ziet staan kun je kiezen uit verschillende lettertypes, en waar nu ‘27,1’ staat kun je de lettergrootte aanpassen. Verder zijn er nog opties voor kleur (de A met het streepje eronder) en opties voor uitlijning.

Wanneer je dubbelklikt op het kader verschijnt er een cursor (zoals je ook in bijvoorbeeld Word gewend bent) en kun je de tekst aanpassen. Wil je het tekstvak in zijn geheel verwijderen? Dan kun je op het prullenbak icoon klikken helemaal rechts in de witte menubalk. Of de delete knop op het toetsenbord indrukken.
Canva voor beginners: kleuren aanpassen
Wil je de kleur van de tekst aanpassen? Klik dan eenmalig op het tekstkader. In de witte menubalk klik je vervolgens op het icoon met de A met daaronder een kleurbalkje.

Links verschijnt nu een uitgebreid menu met verschillende kleuren. onder documentkleuren vind je de kleuren die ik heb uitgekozen.

Door bij documentkleuren op het + icoon te klikken kun je zelf een kleur aanmaken. Je kunt dit doen door zelf te spelen met de schuifjes, maar heb jij al een kleur in gedachten dan kun je ook de Hex (#) code invullen.

Naast de kleur van de tekst kun je ook de gehele achtergrondkleur aanpassen. Om dit te doen klik je op de rand van je design. Deze krijgt dan een blauwe lijn, en links in de witte menubalk zie je een kleurvakje. Wanneer je hier op klikt opent het menu weer.

Zoek je nog inspiratie voor een mooie kleur? Bekijk dan eens mijn blogartikel met bruiloft kleurenthema’s. Hier vind je mooie kleurencombinaties met daarbij de kleurcodes om in te voeren in Canva. (Dus door bij documentkleuren op het + icon te klikken).
Canva voor beginners: design elementen aanpassen en verplaatsen
Bevat jouw sjabloon illustraties? Deze kan je verplaatsen, draaien en kleiner/groter maken. Hiervoor klik je het element aan. In de hoeken zie je witte bolletjes, hiermee kan je de grootte aanpassen. Halverwege de onderste blauw lijn zie je een pijltjes icoon, als je deze aanklikt kan je de illustratie draaien. Verplaatsen kan door simpelweg de illustratie te verslepen.

Je ontwerp downloaden als jpg of pdf
Alle opties voor het downloaden van je template vind je onder de knop ‘downloaden’.
Opslaan als pdf
Wil je je trouwkaart en menukaart laten drukken? Kies dan bij bestandstype voor ‘PDF – afdrukken’. Vink de optie ‘bijsnijdmarkeringen en afloop’ aan. En klik op downloaden om de pdf op te slaan op je computer.

Opslaan als jpg of png
Heb je een digitale save the date of digitaal geboortekaartje gemaakt? Dan kan je deze opslaan als jpg of png. Beide zijn geschikt om te versturen via whatsapp. In mijn ervaring is de png vaak net wat scherper/beter in kwaliteit.

TIP: Download je save the date via de Canva app, zodat je hem direct op je telefoon hebt.
Je designs voordelig laten drukken?
Wist je dat het drukken van je uitnodiging heel goedkoop kan? Je moet alleen even weten waar je moet zijn. 🙂 In mijn artikel Drukwerk tips vertel ik er uitgebreid over!




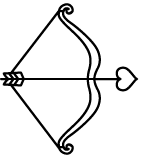

Beste Jessica, op 13 januari heb ik een save the date template gekocht van de serie ‘a touch of gold’. Toen was het symbool van deze serie nog een blaadje, het is nu veranderd naar een veeg. Nu wil ik ook de trouwkaart in dezelfde stijl gaan maken. Ik heb de sae the date veranderd in Canva naar een kaart met een voor-achter en binnenkant (p 3 en 4), maar ik kom er niet achter in Canva welk formaat er wordt aangehouden. Is dit dan nog steeds A6 formaat? Ik heb geen PRO abonnement in Canva. Kan ik met dit template van de Save the date het veranderen naar een dubbelgevouwen, staande kaart in Canva? En hoe zie ik dan of ik de goede afmetingen heb? Of moet ik dan een nieuw sjabloon kopen (namelijk de trouwkaart) en kan ik dan het oude sjabloon van a touch of gold krijgen?
Ik hoor het graag!
met vriendelijke groet, Aletta
Hi Aletta,
Ik heb je vraag beantwoord via mail! 🙂