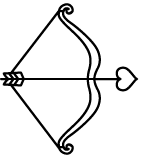Heb je gekozen voor een gevouwen trouwkaart sjabloon? Dan zijn er een paar puntjes waar je even op moet letten. Geen zorgen het is niet ingewikkeld, je moet het alleen even weten. Vandaar natuurlijk dit artikel. 🙂 Het is misschien nét iets meer werk, maar jouw grote voordeel is dat je straks maar tussen 40 en 50 euro kwijt bent voor je gevouwen kaarten drukwerk, in plaats van de 200+ euro die de standaard kaartensites vragen.
Inhoudsopgave

Je gevouwen kaart in Canva bewerken
Wanneer je je sjabloon opent in Canva zie je een gekke volgorde: eerst de achterzijde, daarnaast de voorzijde, en op pagina 2 zie je de binnenste pagina’s naast elkaar. Vergelijkbaar met wanneer jij jouw kaart uitgevouwen op tafel zou leggen. Dan is de achterkant ook de ‘linkerpagina’. Het is belangrijk voor de drukker dat je deze volgorde aanhoud en dit niet omwisselt.

Linialen en hulplijnen
Om net wat duidelijker te kunnen zien waar de vouwlijn van je kaart zich precies bevind, kun je een aantal hulplijnen aanzetten. Hiervoor ga je naar bestand > instellingen bekijken > linialen en hulplijnen weergeven.

Wanneer je dit aanklikt, zul je in het midden van je sjabloon een paarse lijn zien. Deze paarse lijn geeft precies aan waar de kaart straks gevouwen zal worden. Zie onderstaand voorbeeld.

Afloop en markeringen
Wanneer je gekozen sjabloon kleurvakken, illustraties of een foto bevat die helemaal doorloopt tot de rand van de kaart, is het belangrijk om te zorgen dat deze iets verder doorlopen buiten je design. Wanneer de drukker jouw kaarten gaat snijden, kan er soms een millimeter verschil ontstaan. Wanneer er nét een tikje scheef wordt gesneden en je dit niet hebt aangepast, heb je kans dat je een wit randje ziet.
Dus wat gaan we doen? Simpel gezegd, we gaan ‘afloop afdrukken tonen‘ aanzetten in Canva. Hiervoor navigeer je weer naar bestand > instellingen bekijken > afloop afdrukken tonen.

Er is nu een extra randje om je design zichtbaar. Dit randje zal níét zichtbaar zijn op de kaart, maar wordt wel meegedrukt als veiligheidsmarge voor bij het afsnijden.

In bovenstaand voorbeeld gaat het mis; de lichte kleur loopt niet door tot de afdruk afloop. Wanneer de drukker dus een millimeter scheef zou snijden, zou ik misschien net zo’n randje in de donkere kleur hebben. Dat willen we niet, dus ik trek mijn lichte kader aan de bovenkant, rechterkant en onderkant iets verder door:

Nu staat hij goed!
Dus nog even kort samengevat: Alles buiten de gestreepte lijn zal uiteindelijk niet zichtbaar zijn op de kaart, maar dient als veiligheidsmarge wanneer de kaart een millimeter scheef wordt afgesneden. Sleep je kaders dus een klein stukje door!
Opslaan voor drukwerk
Ook met het opslaan van je kaart houden we rekening met een paar dingen. Het makkelijkste is het denk ik als ik de stappen opsom:
- Klaar? Klik dan rechtsboven op de grote knop ‘Delen’.
- Kies in de dropdown voor ‘Downloaden‘.
- Selecteer bij bestandstype ‘PDF – Afdrukken‘.
- Vink ‘bijsnijdmarkeringen en afloop‘ aan. (zie het lange verhaal over afloop en afsnijden hierboven. Hiermee zorgen we dat dit extra randje meekomt in de pdf.)
- Klik op downloaden.
Goed te doen toch? 🙂 Hieronder nog even visueel:
Klik op ‘Delen’:

Kies ‘Downloaden’:

Kies PDF-Afdrukken:

Vink ‘bijsnijdmarkeringen en afloop’ aan:

Klik op ‘Downloaden’, en je pdf zal op je pc geplaatst worden. Helemaal klaar om te uploaden bij de drukker.
Uploaden bij een online drukker
Voor alle mogelijkheden bij het uploaden van de kaart bij een online drukker schreef ik al eerder een uitgebreid artikel. Je leest hem hier! Hieronder zal ik nog wat instructies plaatsten specifiek voor de gevouwen kaarten.
Om te beginnen selecteer je de optie gevouwen folders. (klik op de link om te bestellen via drukwerkdeal)
Bij eindformaat selecteer je A6:

Bij oriëntatie kies je staand:

Bij vouwwijze kies je voor ‘1 slag gevouwen’:

Vervolgens selecteer je bij de volgende stappen je papiersoort, het gewicht en de eventuele afwerking. Als laatste optie kies je voor ‘niet bundelen’.
Hierna selecteer je uit de lijst het aantal stuks:

Je kunt ook alvast aanvinken dat je je eigen bestand gaat aanleveren:

Nadat je je order hebt geplaatst kun je via de aanlevertool je pdf uploaden. Zo ziet het er dan uit!

Via het 3D voorbeeld kun je hem ook gevouwen bekijken zodat je zeker weet dat alles goed staat:

Nadat je je bestand hebt geupload kun je al snel een mailtje verwachten dat je bestelling in productie is. Nu geduldig wachten tot je ze in het echt kunt bewonderen! 🙂